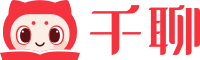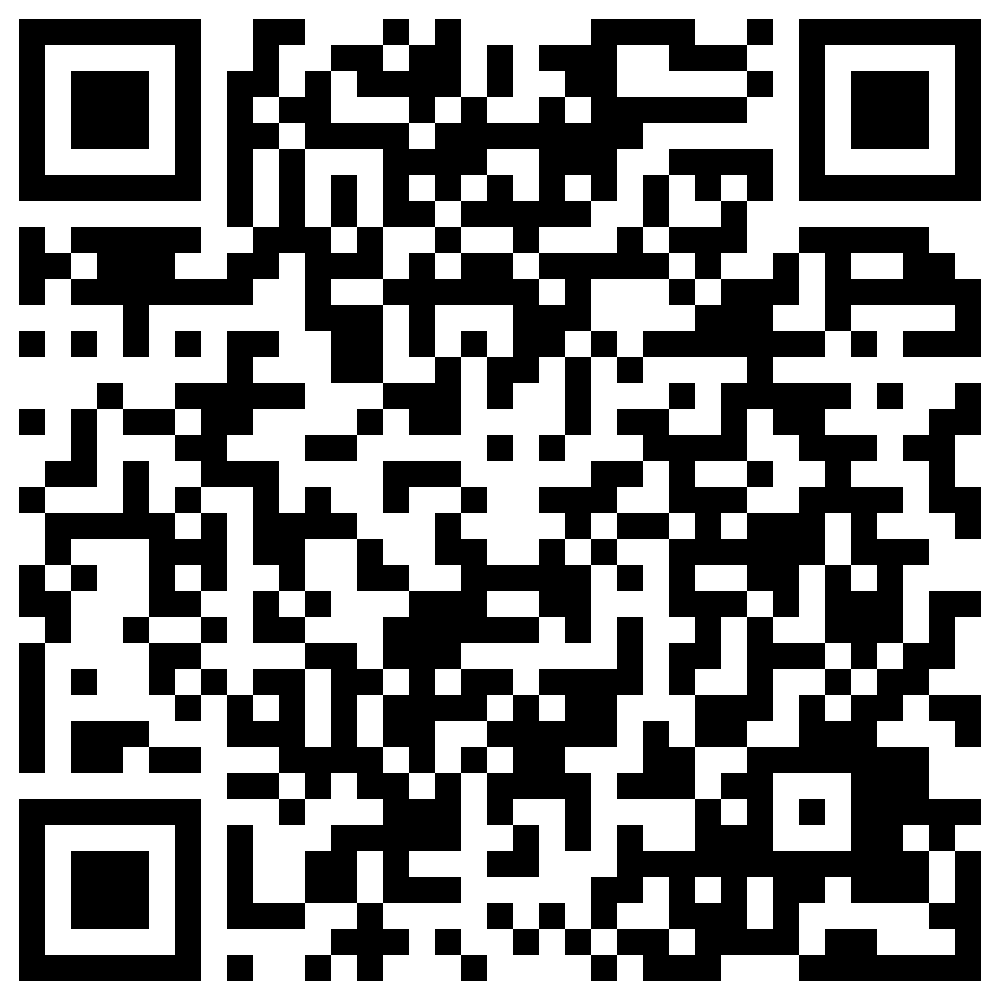在Id软件中,有很多帮助提高工作效率的功能,其中之一就是数据合并。
有了数据合并功能,你可以在一个文档中批量创建名片的多个版本,并更改名片中的信息。因此如果你需要3张或300张名片上的不同信息,你可以使用此工具!一般来说,它非常适合在为公司众多员工制作名片时使用。

观看本期教程,来了解具体如何使用数据合并功能。
或者你可以继续阅读,看看马丁老师整理的一些核心步骤。当然,这篇文章只是提供一个过程概述,真正的重点内容还是在视频里面哦!
InDesign CC数据合并
首先,在Adobe Illustrator CC中创建并设置了带有印刷标记的设计文件。然后,将Ai文件导入InDesign软件后,就可以使用数据合并了。
1. 文本文件
数据合并的意义在于让一个设计有多个版本,每个版本上显示不同的信息。所以在开始之前,你就要准备好所要用到的信息。按照下面所看到的信息结构,设置电子表格。
准备好电子表格后,将其导出为txt或csv文件(不能使用RTF格式),并存储在找得到的地方,如桌面上。

2. 数据合并面板
在InDesign中放置设计文件以及文本文件之后,就可以使用数据合并面板了。你可以在“窗口”菜单中找到数据合并面板。
在数据合并面板的下拉菜单中,点击“选择数据源”,选择所准备的文本文件。这样,该文本文件中的所有信息将被导入到InDesign中,以便后续使用。
要了解如何进一步使用这些信息,请从2:40开始观看本视频教程。

导入前

导入后
3. 信息预览
完成数据导入后,你只能看到准备用于填写的占位符,并不能立即看到所有的这些信息。要预览所导入的数据,请选中对话框底部的预览选项。
详细说明请从6:12开始观看本视频教程。


4. 设计修改
勾选预览模式后,就可以通过它来查看所导入的每一组信息。这很有用,因为有些人的姓名或号码可能比其他人长,为此你就需要进行微调以适应版式。

上图中,预览框已被勾选。使用箭头可在所导入的数据之间进行切换。
检查一下外观效果如何,以及是否适应所提供的空间,这将帮助节省很多时间。否则,可能会导出错误的问题,以至于必须返回进行编辑。
5. 创建合并文档
现在,你已经通过预览检查了所有的数据,并且准备好要创建一个显示所有名片设计版本的文档。
确保你已经保存并关闭预览选项。然后转到“数据合并”面板,并勾选右上角的“创建合并文档”选项。你可以选择是创建保存了所有记录或数据,还是只保存特定数据的版本。完成后,点击确定。
面板中有几个有趣的选项,在视频教程中,马丁老师都有做详细介绍。

单击“确定”后,InDesign将生成一个文档,其中包含设计的每个版本,每个版本都位于单独的页面上。因此,如果你输入50名员工的信息,就将有50个版本的名片设计。
非常实用,节省了大量时间!这时,你可以像通常那样使用文件导出选项,或快捷键cmd/ctrl+e导出文档。
感谢观看,希望你能有所收获!