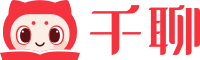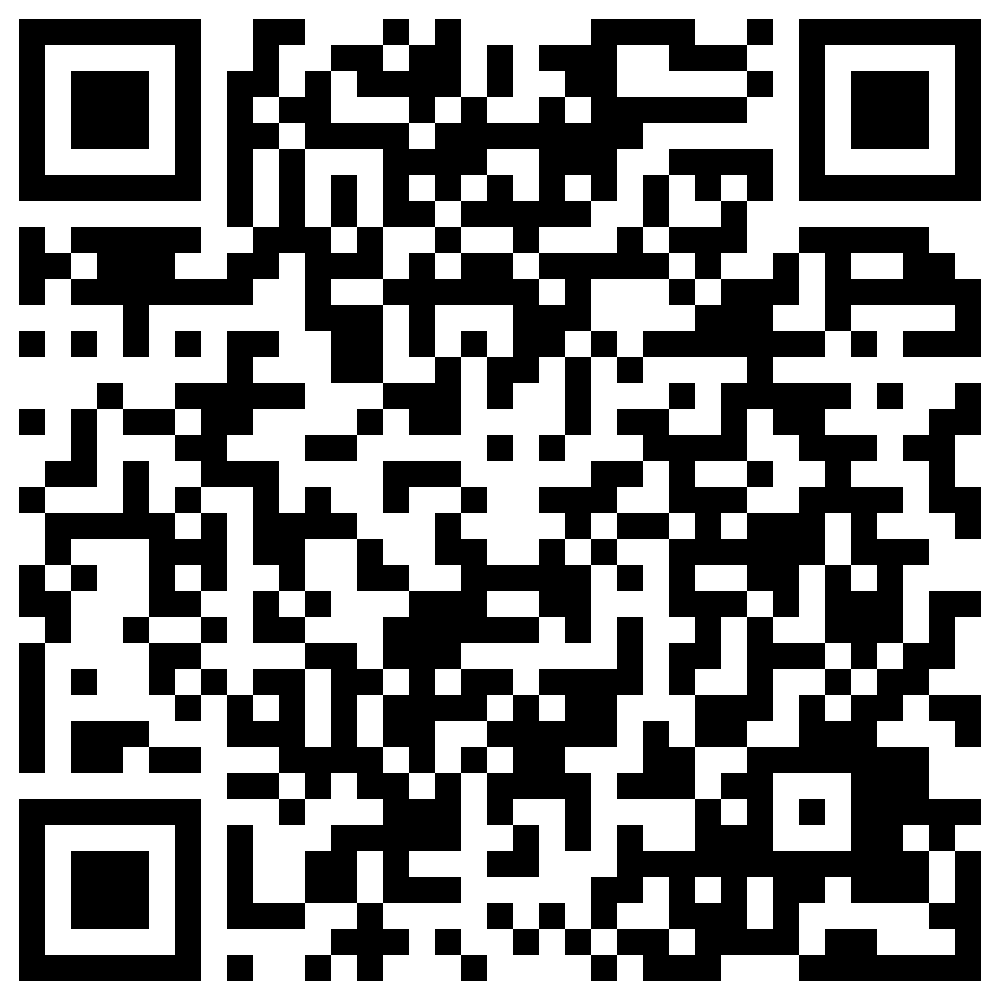提到Id软件的蒙版功能,你可能没什么印象。
不过今天我们准备了几个非常实用的Id蒙版小技巧!准备好要学了吗?
图像框架
很明显,Id软件中的图像框架就是一种蒙版小技巧。图像框架,就是在调整图片大小时显示/隐藏某些信息。

这只是最基础的使用。对于图像框架,还有许多高阶技巧可以学习。

上图所示效果是通过使用InDesign CC中的网格化功能创建的。更详细的操作演示从3:40开始。观看教程,你可以了解如何快速生成一个网格框架,将其转换为复合路径并插入图像,最终得到上图所示效果。
钢笔工具
通常来说,你不怎么会用到Id软件中的钢笔工具。但其实你可以用它来创建如下图所示的自定义图像框架。
点击阅读全文,可观看完整操作流程。铅笔工具以及平滑工具的使用教程从视频7:17开始。
通过使用钢笔工具设置定位点,你可以大致追踪某个主体或形状外轮廓。一旦路径闭合,它将创建一个单独的自定义框架,然后你就可以将图像复制和粘贴到其中。

版式
在Id软件中,文字也可以做为一种图片框架。 这与Ps软件中的剪贴蒙版很像,但是对于这个你必须先对文字进行创建轮廓操作,也就是说你不能再对这些文字进行编辑。

要实现这种效果,你必须先创建一个文本框,并且输入所需文字。在进行下一步操作之前,记得要确保文字间距已调好,因为进行完下一步后会文字调整变得很复杂。接下来,选中文本框并执行文本菜单栏中的创建轮廓操作(快捷键是Cmd/Ctrl + Shift + O)。
之后,文本将被转化为复合路径,变成不可编辑状态。不过像之前的例子一样,你可以复制黏贴图片到刚刚创建的这个路径中去。

羽化
首先,让我们来看一下InDesign中的渐变羽化工具,它可以用来淡出图像的各个部分,比如从左到右、从上到下甚至是对角线。
下面这个例子是一个非常突然的渐变效果,当然这是可以调整的,你可以将过渡调得更加自然点。

你也可以使用效果面板来设置羽化效果,编辑已经设置好的渐变羽化,或创建渐变羽化(如下方左图)或基本羽化(如下方右图)。

这些效果非常适用于背景图的设计,这样子的话背景图就不会太突出。羽化和透明度的结合使用可以使图片突出,所以说这个技巧很适合排版时使用。
检测边缘
检测边缘功能非常棒,是用来检测图像主体的!有时候要将白底的Jpg图像放入到InDesign文件中会很麻烦。使用边缘检测功能就可以很轻松将图像主体选出来了。这与Ps软件中的矢量蒙版非常相似,但不如后者先进。
前往对象-剪切路径,在下拉菜单中选择检测边缘。
有很多创建自定义选区或者调整选区的方法,从14:22开始查看视频可以找到此功能的正确使用方法。

上图是应用了边缘检测功能前后效果的对比。Id软件的边缘检测功能还是比较准确的。自己动手尝试一下吧,这是个很好的学习方法!

检测边缘功能还可以与文字环绕功能一起使用,以创建图像和文本的动态布局排版。
alpha通道/photoshop路径
InDesign和Photoshop还可以结合使用,帮助隐藏图像的细节,这就是alpha通道和Photoshop路径的来源。
最终效果和检测边缘功能类似,但是抠图是通过使用Ps软件中的像素蒙版完成的,对于选择的细节可以有更多的控制。
在Ps中保存蒙版,然后在Id软件中点击对象-剪切路径进行激活。

可以看到,因为是在Ps软件中进行的,所以抠图效果会比较好,是Id软件无法实现的程度。
详细教程从视频18:31开始。
出框效果

视频教程中的最后一个例子是一些额外的内容,它演示了另一种Ps与Id结合使用的方法。这种方法会有点复杂,涉及到在Ps软件种创建矢量和像素蒙版。然后在Id软件的对象图层选项中启用这些蒙版。